本記事では、GoHighLevelアカウントにGoogle AnalyticsとGoogle Search Consoleを設定する方法を詳しく解説します。
ステップバイステップのプロセスを通じて、ウェブサイトのトラフィックを追跡し、効果的な分析を行うための準備を整えましょう。
Google AnalyticsとGoogle Tag Managerの概要
Google AnalyticsとGoogle Tag Managerは、ウェブサイトのトラフィックを効果的に追跡し、分析するための強力なツールです。
これらのツールを使用すると、訪問者の行動を理解し、マーケティング戦略を最適化するための貴重なデータを得ることができます。
Google Analyticsの説明
Google Analytics(GA4)は、ウェブサイトのトラフィックを追跡するための無料のツールです。
ユーザーがどのようにしてウェブサイトにたどり着いたのか、どのページを訪れたのか、
どれだけの時間を費やしたのかなどの情報を提供します。
- 訪問者数やセッション数の追跡
- トラフィックの出所の分析
- コンバージョンや売上の追跡
GA4とは
GA4の正式名称は、「Googleアナリティクス4プロパティ」です。
GA4は、最新版のGoogleアナリティクスとして2020年10月にリリースされました。
サイト訪問者数をはじめ、サイト内の移動経路、訪問者の検索キーワード、アクセスした国・地域など、
サイトへのアクセスに関してさまざまな情報がわかる点が特徴です。
Google Tag Managerの説明
Google Tag Managerは、Google Analyticsを含むさまざまなトラッキングコードを管理するためのツールです。
これにより、ウェブサイトのコードを直接編集することなく、トラッキングを簡単に追加・管理できます。
- 複数のトラッキングコードを一元管理
- トラッキングの変更が簡単に行える
- イベントトラッキングを容易に設定可能
以前、サイト制作が難しかった理由は、HTMLというWebページを制作するためのマークアップ言語を直接書かないと
いけなかったからです。
GoHighLevelでは、ドラッグ&ドロップ操作でLP(ランディングページ)などのLP製作ができるようになりました。
難しかったもうひとつ原因は、Google Tag(タグ)をやはりHTMLで各々のページに埋め込む必要があったからです。
もちろん、LPのページの追加などがあれば、Google Tag(タグ)を修正・追加する必要があり、
地味で素人に分からない作業ながら、手間がかかり、LP製作コストを押し上げていました。
そこで毎回HTMLを編集しなくても済むよう、
ツールのオンラインの管理画面上から「どのページへ」「どのタグを埋め込む」といったことをできるようにしたのが、
Google Tag Managerなのです。
アカウントの作成とインストール
Googleアカウントへのサインイン
まず、Google Tag Managerを使用するためには、Googleアカウントにサインインする必要があります。
Googleビジネスプロフィールとも共通で使えます。
まだ、専用のGoogleアカウントがない場合は、ビジネス用のアカウントを作成することを強くお勧めします。
また、複数の事業がある場合は、リスク回避のために、事業ごとにGoogleアカウントを使いわけるのもお薦めです。
私の過去の経験では、何らかの事情でGoogle広告のアカウントが閉鎖され、
そのせいで、他の事業でのYouTube広告が出稿できずに、大変、困った経験がありした。
新しいコンテナの作成
サインイン後、「アカウントを作成」を選択し、必要な情報を入力します。
コンテナは、特定のドメインごとに作成されるため、異なるドメインを持つ場合は、それぞれのコンテナを作成します。
- アカウント名を入力
- サイトのURLを入力
- コンテナのタイプを選択(ウェブ、iOS、Androidなど)
新しいアカウントの作成
新しいアカウントを作成するには、まずGoogle Tag Managerのウェブサイトにアクセスし、Googleアカウントでサインインします。
次に、「アカウントを作成」を選択し、必要な情報を入力します。この際、アカウント名やコンテナ名を設定することが重要です。
アカウント名はビジネスに関連するものを選び、コンテナ名は特定のウェブサイトやアプリに関連付けます。
これにより、後で管理がしやすくなります。
- アカウント名を入力
- コンテナ名を設定
- 国(日本)を選択
- データ共有の設定を選択
Google Analyticsの設定
Google Tag Managerのアカウントを作成したら、次にGoogle Analyticsの設定を行います。
Google Analyticsにサインインし、「管理」タブを選択します。
新しいアカウントを作成する際には、適切なプロパティ名と時間帯を設定することが重要です。
プロパティ名は、トラッキングするウェブサイトの名前に合わせて設定します。
通貨(円)や業種の選択も忘れずに行いましょう。
Google Tag Managerに移動して新しいタグを追加
Google Analyticsの設定が完了したら、Google Tag Managerに戻り、新しいタグを追加します。
「新しいタグを追加」をクリックし、タグ設定を行います。
ここでは、Google Analyticsのタグを選択し、必要な測定IDを入力します。
測定IDは、Google Analyticsの設定画面で確認できます。
このIDを正確に入力することで、トラッキングが正しく行われます。
イベントタグの追加
次に、イベントタグを追加します。
イベントタグは、ユーザーがウェブサイト上で行った特定のアクションをトラッキングするためのものです。
新しいタグを追加し、タグ設定で「Google Analytics – イベント」を選択します。
ここでも、先ほどの測定IDを入力し、トリガーを「全ページ」に設定します。
これにより、すべてのページでイベントがトラッキングされるようになります。
変数の設定
変数を設定することも重要です。Google Tag Managerの「変数」セクションに移動し、必要な変数を有効にします。
これにより、トラッキングの精度が向上します。
特に、ユーザーの行動やインタラクションを測定するための変数を有効にすることをお勧めします。
コンテナの公開
すべてのタグと変数の設定が完了したら、コンテナを公開します。
Google Tag Managerのダッシュボードから「公開」を選択し、変更内容を確認します。
コンテナのバージョンを設定し、説明を入力することで、後で変更履歴を追跡しやすくなります。
ウェブサイト/ページをライブに設定
最後に、ウェブサイトまたは特定のページをライブに設定します。
GoHighLevelのアカウントに戻り、ウェブサイトの設定を開きます。
ここで、先ほど取得したGoogle Tag Managerのヘッドとボディコードを追加します。
ドメインを追加し、トラッキングコードを適切なセクションに挿入することで、ページがライブになります。
これを行うことで、Google AnalyticsとGoogle Tag Managerが正常に機能するようになります。
Google Search Consoleの設定
Google Search Consoleは、ウェブサイトのパフォーマンスを監視し、SEOの最適化を行うために非常に重要なツールです。
これを設定することで、ウェブサイトが検索エンジンでどのように表示されているかを把握し、改善点を見つけることができます。
まず、Google Search Consoleにアクセスし、Googleアカウントでサインインします。
次に、「プロパティを追加」を選択し、追跡したいドメイン名を入力します。
ドメインを追加したら、確認の手順が表示されます。
一般的には、DNSレコードを追加する方法が推奨されます。
この方法では、ドメインのDNS設定に特定のTXTレコードを追加する必要があります。
ドメインの確認
ドメインの確認は、Google Search Consoleがあなたのウェブサイトに対する管理権限を確認するために必要です。
DNSレコードを追加する手順は以下の通りです:
- ドメインプロバイダ(例:お名前ドットコム、ムームードメイン)にログインします。
- 該当するドメインのDNS設定に移動します。
- 新しいTXTレコードを追加し、Google Search Consoleが提供する値を入力します。
- 設定を保存し、Google Search Consoleに戻り、「確認」をクリックします。
確認が成功すると、ウェブサイトがSearch Consoleに追加されます。
これで、インデックス状況や検索パフォーマンスを監視する準備が整いました。
GoHighLevelでレポートを取得
GoHighLevelでは、Google Analyticsと連携することで、詳細なレポートを簡単に取得できます。
これにより、ウェブサイトのパフォーマンスを把握し、改善点を見つけることが可能になります。
まず、GoHighLevelのダッシュボードにログインし、「設定」セクションに移動します。
次に、「インテグレーション」タブを選択し、Google Analyticsのアカウントを追加します。
アカウントを追加したら、Google Analyticsからのデータを利用して、さまざまなレポートを生成できます。
特に、トラフィックの流入元やユーザーの行動データを分析することが重要です。
レポートの生成手順
- ダッシュボードの「レポート」セクションに移動します。
- 「新しいレポートを作成」を選択します。
- レポートに含めたいデータを選択します(例:セッション数、ユーザー数、コンバージョン率など)。
- レポートの名前を設定し、「保存」をクリックします。
これで、GoHighLevelでGoogle Analyticsのデータを利用したカスタムレポートが完成しました。
定期的にレポートを確認し、必要に応じて戦略を調整しましょう。
Google Consoleの接続
Google Search ConsoleとGoogle Analyticsを連携させることで、SEOパフォーマンスをより詳細に分析できます。
これにより、ウェブサイトのインデックス状況や検索トラフィックを一元管理できます。
連携するためには、Google Analyticsの管理画面に移動し、「プロパティ設定」を選択します。
次に、「Search Consoleの設定」を見つけて、連携したいSearch Consoleのプロパティを選択します。
これにより、Google Analyticsのダッシュボードから直接Search Consoleのデータにアクセスできるようになります。
レポート内でSEOパフォーマンスを確認し、改善点を特定することが可能です。
まとめ
GoHighLevelにGoogle Analytics、Google Tag Manager、Google Search Consoleを導入することで、
ウェブサイトのパフォーマンスを詳細に分析し、データに基づいた戦略を立てることが可能になります。
本記事では、
✅ Google Analyticsの設定方法 – 訪問者の行動やコンバージョンを追跡
✅ Google Tag Managerの活用 – 複数のトラッキングタグを一元管理
✅ Google Search Consoleの連携 – SEOパフォーマンスを監視し、検索結果の最適化
といった各ツールの導入手順を詳しく解説しました。
これらのツールを適切に設定・連携することで、マーケティングの可視化と最適化が可能になり、売上向上にもつながります。
導入が完了したら、定期的にデータを確認し、必要な改善を行いながらウェブサイトの成果を最大化していきましょう。

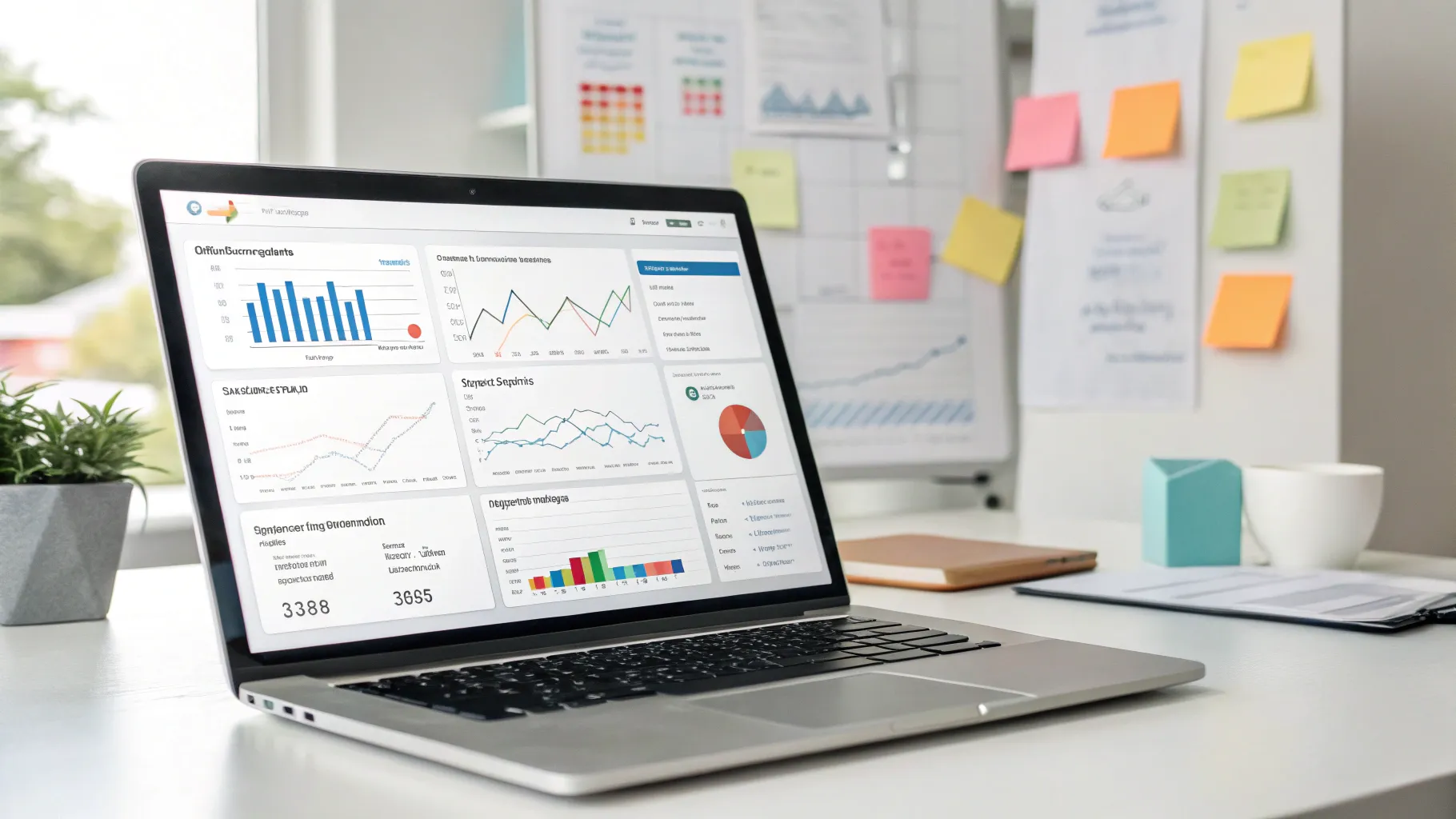




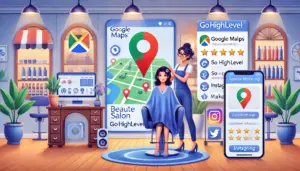
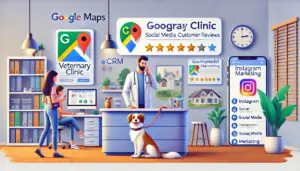


コメント